- 國外的網友 devvv ,寫了一篇 Tutorial: GIMP 2.8: A review of the new features!。圖文對照,詳列了 36 個 GIMP 2.8 版的新特色。
- 這篇文章的前身,應該是 Tutorial: Preview: GIMP 2.8 - the new features。當時只列了 16 個 GIMP 的新特色。
- 大陸的網友,將它譯為簡體中文「預覽:GIMP 2.8 的 18 個新功能特性」。
- 依據 devvv 所列的 36 特色,我列出 7 個初學者必注意的新特色,並給予評論。
1. 單一視窗模式,更順手的操作介面
2. 影像視窗的導覽列,便於切換不同的作圖區
3. 可並排的面版集,更富彈性的面版管理方式
4. 作圖區內,即可調整文字圖層的參數
5. 圖檔的保存,嚴格區隔為「儲存」與「匯出」兩種方式
6. 區分群組(groups),更便捷的圖層管理方式
7. 加註標籤(tags),最直覺的搜尋方式
- 使用 GIMP 內建的「圖樣 / 旋渦圖案」功能,產生一張 80 x 80 圖片。
- 以此圖,作為之後的練習用圖。
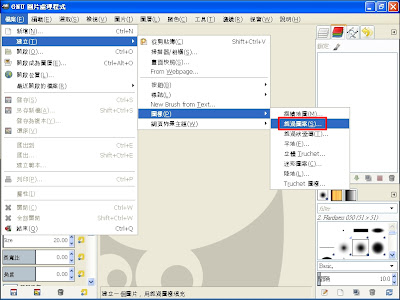
- 執行「單一視窗模式」,若已處於此模式,則會退出。
- 執行「單一視窗模式」,若有三個視窗,則合併成單一視窗,會進入此模式。
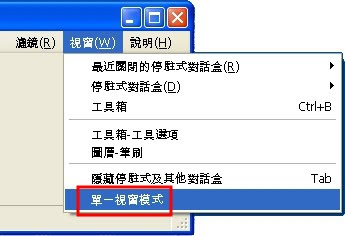
- 下圖,此時,已處於「單一視窗模式」。
- 螢幕解析度 800x600 ,作圖區內,有一張 80 x 80 的旋渦圖案。
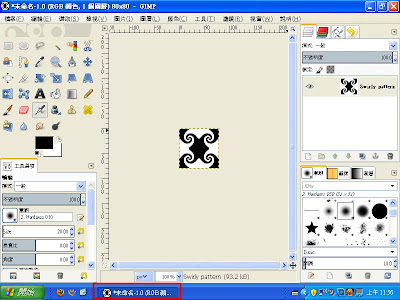
- 關於「單一視窗模式」,其視窗的基本控制,可參考前文「Eee PC 之下,操作 GIMP 2.8」
- 載入另一張圖片,此時,導覽列,有兩個小圖示。

- 此時,GIMP 有兩張圖片。
- 可透過點擊小圖示,切換不同的圖片,進行編輯。
- 與螢幕解析度有些關係:
- 如果螢幕解析度夠大,並排的面版集,可羅列出更多面版,方便迅速找到所需的面版。
- 以下,螢幕解析度還是 800x600 。這是為了網誌閱讀的舒適度,擷圖若是小一些,讀者比較容易捉住圖片所要呈現的概念。
- 用戶實際練習操作 GIMP 時,可以將螢幕解析度調高。
- 操作步驟 1. 先以滑鼠右鍵點到圖層面版的小圖示或名稱,按住滑鼠右鍵,而後拖曳。
- 操作步驟 2. 拖曳滑鼠游標,直到接觸到作圖區與面版之間的交接邊界,邊界轉變為藍色的線。
- 操作步驟 3. 放開滑鼠右鍵,此時,圖層面版自己獨享一處可停駐的空間。
- 雖然這項功能好像有 bug ,但這一項是我最期待的功能。
- 為何說這一項是我最期待的功能?
- 因為 GIMP 沒有「右鍵選單」,或者說,GIMP 的「右鍵選單」是「全功能的選單」,而不是「視情況而調整的選單」。
- 相較於 2.6 版,2.8 版的作圖區內,文字按鈕工具的「右鍵選單」竟然是「視情況而調整的選單」。
- 很特別,對於所有的按鈕工具,我發現,只有文字工具,按滑鼠右鍵,會出現「專屬於該工具的選單」。
- 我期待,將來很多工具都有「視情況而調整的選單」,還有更順手的調整參數方法。
- 下圖是,本段文章所講述的 GIMP 2.8 新特色。
- 下圖顯示,文字工具重要的參數設定。
- 也可在「文字工具的選項面版」找到這些參數設定。
- 下圖的浮動對話框,用於設定字型尺寸、正常字體、粗體、斜體、字體顏色。
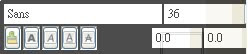
- 上圖的功能,相當於「一部分的」下圖的功能。
- 下圖是,GIMP 文字編輯器,在「文字工具的選項面版」勾選「使用編輯器」,就會出現。

- 下圖是,本段文章所講述的 GIMP 2.8 新特色。
- 下圖是,文字按鈕工具的「右鍵選單」。
- 相較於 2.6 版,2.8 版的文字按鈕工具的「右鍵選單」,已經是「視情況而調整的選單」。

- 下圖是, GIMP 的「右鍵選單」。
- 除了操作「文字按鈕工具」時,GIMP 的「右鍵選單」是「全功能的選單」,而不是「視情況而調整的選單」。

- 以下簡述「文字按鈕工具」的操作。
1. 按下「文字按鈕工具」。
2. 用滑鼠游標點選,決定文字放置的座標。而後,會出現浮動的對話框,用於設定字體相關的參數,這項功能好像有 bug !
3. 也可在「文字工具的選項面版」設定字體的參數。
4. 配合字型的尺寸,用滑鼠拖曳,產生適當大小方框,在此方框內,輸入文字「ABC」。
5. 在圖層面版中,你會看到名為「ABC」的文字圖層。

- 嚴格限制的「儲存」與「匯出」
- 只會有一種「儲存」格式,就是 XCF 。
- 卻有多種「匯出」格式,例如,匯出為 PNG ,通常是為了要將圖片放入網頁或文件。多數的格式,都不能保存多圖層的樣貌。「匯出」的動作,會將多圖層合併,捨棄多圖層的資訊。
- 「儲存」與「匯出」的操作,是有陷阱的!
- 用戶要小心這項更動所帶來的影響,因為,一不小心,可能會略過「需要儲存的檔案」!
- 為了方便解釋,將圖檔分為「需要複雜潤飾的圖檔」與「只需要簡單處理的圖檔」。
- 「需要複雜潤飾的圖檔」,簡稱為「複雜圖」,通常,會有多個圖層,甚至有色版與路徑,因此,以 XCF 格式儲存,才能完整保留所有的資訊。
- 「只需要簡單處理的圖檔」,簡稱為「簡單圖」,通常,執行兩三個 GIMP 的操作,就可完成所需的修改,因此,不會想要以 XCF 格式儲存,通常直接存為 PNG 、 JPG 、 GIF ,或 TIF 格式。
- 合理 vs. 多此一舉
- 對於「複雜圖」,既會「儲存」為 XCF 檔,在適當的時機點,又會匯出為 PNG 。
- 對於「複雜圖」,區分「儲存」與「匯出」兩種方式,是合理的。
- 對於「簡單圖」,區分「儲存」與「匯出」兩種方式,是多此一舉。
- 也就是,對於「簡單圖」,「儲存」為 XCF 檔,是多此一舉。
- 依據我的操作經驗 ,我的結論:
- 連續處理數十張「簡單圖」,你會發現在「圖檔的保存」,要多浪費一些時間。
- 更糟的是,有時忘了區分「複雜圖」與「簡單圖」,混淆不清時,忘了是要使用「儲存」,還是「匯出」,還是「儲存」與「匯出」都要做。
- 結果,將「複雜圖」匯出為 PNG 格式,而沒有將它「儲存」為 XCF 檔,造成有些處理的過程,沒有儲存在 XCF 檔內。
- 因為,我通常都用 GIMP 來完成一些簡單的工作,很少有大型的作品,基本上,如果用投票決定,我是不支持 2.8 版的這項更動。
- 但既然改了,只好學著去適應,多留心它帶來的陷阱。
- 這是我從 2.0 版,對於 GIMP 歷次改版的觀察:
- 改變不一定是好的。
- 改變需要時間去適應。
- 學習新的特色,也是需要時間成本的。
- 更糟的是,新的特色過一段時間又會被刪除。(GIMP 歷次改版,真的有這樣的事發生,只不過它是很小的更動。)
- 我的目的,不是要批評 GIMP ,而是要指出 GIMP 已經不是一個簡單的軟體,人機介面的改進,與操作習慣有很大的關係,介面的設計,從來就是一件,看起來很容易入手,深入時,卻發現是很難的工作。
- 接下來,用圖片簡單說明「儲存」與「匯出」。
- 按「Ctrl + E」鍵,會「匯出」圖片,也就是,將圖片存為 PNG 、 JPG 、 GIF ,或 TIF 格式。
- 按「Ctrl + S」鍵,會「儲存」圖片,也就是,將圖片存為 XCF 格式的檔案。
- 按下「Ctrl + E」鍵,會出現「匯出圖片」對話盒
- 我將圖案存為 Swirly.png
- 按下「Ctrl + S」鍵,會出現「儲存圖片」對話盒
- 我將圖案存為 Swirly.xcf
- 操作過「儲存」為 Swirly.xcf 與 「匯出」為 Swirly.png 。
- 接下來,請仔細觀察檔案選單與視窗標題。
- 視窗標題:由「未命名」變為「Swirly.xcf (匯出)」
- Swirly.xcf 表示:曾經操作過「儲存」為 Swirly.xcf
- "匯出" 表示:曾經操作過「匯出」為 Swirly.png (也可以是別的檔名)
- 檔案選單:
- 出現了檔名 Swirly.png ,也就是,「匯出到」變為「匯出到 Swirly.png」
- 之後,再按「Ctrl + E」鍵,就不必再指定檔名
- 多多試試 GIMP 2.8 的「圖檔保存」的功能,當你不小心忘了儲存修改的內容,應該就能體會我所說的「陷阱」為何!
- GIMP 是點陣式的影像處理軟體,管理大量的圖形物件,不若向量式的軟體那般直覺與方便。
- 有了群組(groups)與子集(sets)的功能,可以讓 GIMP 更容易組織數十或數百個圖形物件。
- 「圖層群組」的操作,很簡單,在圖層面版內,執行「新增圖層群組」,就可以了。
- 至於「圖層群組」內要放什麼圖案,隨你高興。
- 我用「文字工具」增添了「123」與「ABC」文字圖層。
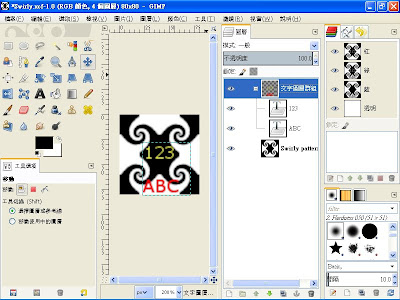
- 下圖是,前圖「圖層面版」的截圖。
- 「文字圖層群組」內有「123」與「ABC」的文字圖層。
- 底圖是「Swirly pattern」的旋渦圖案。
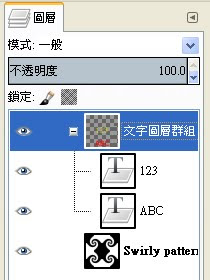
- 只要有上網,不知標籤(tags)為何物的人,似乎是不可能的!
- 東西一多,就需要分類管理, web-based 的應用程式,多數都會用標籤來分類,例如,電子郵件、網誌文章、網路相簿。
- 古早以前,桌面程式分類檔案,主要利用檔案的名稱與資料夾的名稱。
- 現在,桌面程式分類檔案,也有些採用標籤分類的技術。
- 對於 GIMP,筆刷、圖樣、漸層、調色盤,每個你看到的小圖示,都對應到硬碟裡一個個獨立的檔案。
- 對於筆刷、圖樣、漸層、調色盤, 2.8 版,都有支援標籤分類(tagged)
- 試試,圖樣、漸層、調色盤的面版,你會發現,系統沒有預先為它們分類。但你可以視情況與需要為它們分類。
- 目前, 2.8.0 版,只有「筆刷」已經預先做了一些分類。
- 下圖是,「筆刷面版」的浮動對話盒。
- 目前,選到 Hardness 050 (51 x 51) 這個筆刷。
- 接下來,特別觀察這個筆刷。
- 點擊下方的捲軸,出現所有的標籤。
- 標籤名稱,計有 Basic Legacy Media Sketch Splatters Texture
- 預設,Hardness 050 筆刷是屬於 Basic 這個類別。

- 點擊 Texture 標籤。
- Hardness 050 筆刷也加入了 Texture 這個類別。

- 在 filter 欄位中,鍵入 Texture 這個標籤名稱。
- 下圖,「筆刷面版」之中,會只呈現出 Texture 類別的筆刷。
- Texture 類別,多了 Hardness 050 筆刷。






























